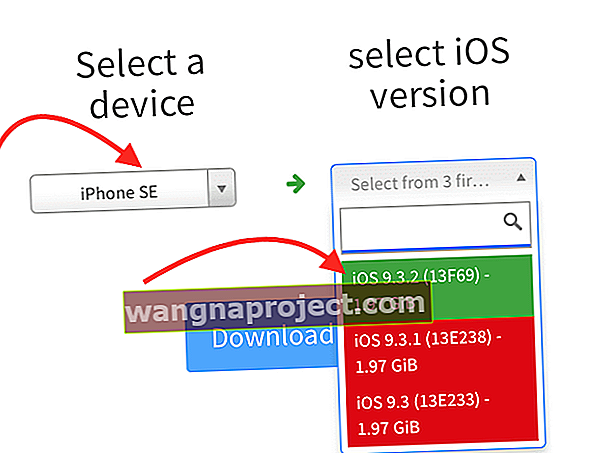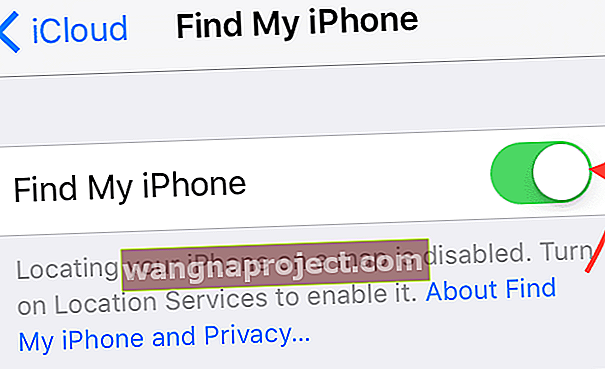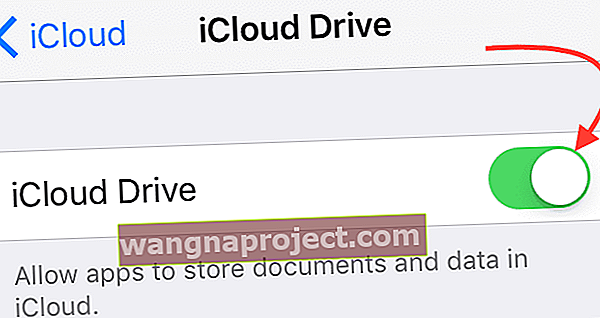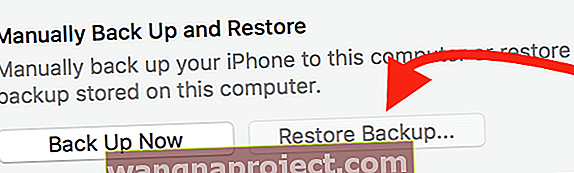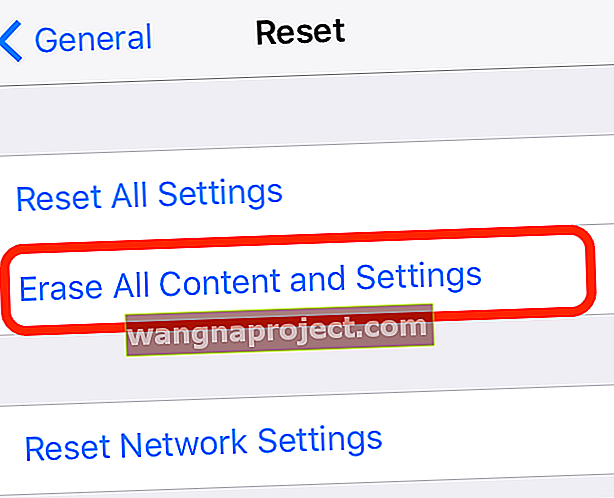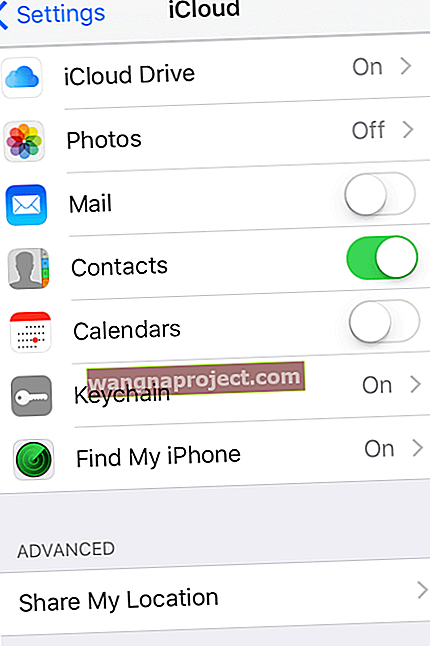Dakle, morate preći sa iOS 10 na iOS 9 ???
Kao i mnogi od vas, i ja sam gledao i čekao Appleovu godišnju zabavu u lipnju - to je World Wide Developers Conference WWDC. Pročitao sam milion glasina, curenja i drugih vijesti. Čini mi se da jednostavno ne mogu dobiti dovoljno informacija o tome što će se dogoditi i kada ...
 izvor: jabuka
izvor: jabuka
Ali konačno, tu je i s početkom WWDC-a, Apple je objavio svoj dugo očekivani iOS 10. A ako ste nešto poput mene, 100% ste u ovoj grupi i odmah ste ažurirali sve svoje voljene iDevices. Nadamo se da ste bili pomalo pametni u svoj bujnosti i napravili ste sigurnosnu kopiju svog iPhonea i drugih iDevices prije nego što ste uskočili i nadogradili svoj iDevice.
Vjerujemo u Apple, vjerujemo da su temeljito testirali ovaj iOS prije nego što su ga pustili u svijet. No, priznajmo, jednostavno nema dovoljno Appleovih testera koji će razraditi svaki problem. A sada kada je ažuriranje u rukama nas običnih ljudi, milijarde nas i kad se računa, mi ćemo i trebali bismo očekivati da ćemo naići na "probleme". Zamislimo to kao iskustvo učenja, priliku da malo bolje upoznamo naše iDevices.
Ako ste jedan od onih oduševljenih ranih usvojitelja, poput mene, držite palčeve da će vaš iPhone ili drugi iDevice izvršiti nadogradnju glatko i pustiti na kraju tog postupka (zašto se uvijek čini da se bliži propast? ??), odahnete kad je uspjelo! Vaš iPhone, iPad ili drugi uređaj u ponoć se nije pretvorio u ciglu, već je to Pepeljuga u modnoj haljini, koja izgleda dobro i savršeno radi. Da, to je ono što svi želimo - sretan kraj svake nadogradnje koju nam pruža Apple.
Ali ako vam je ovaj sretni kraj ovaj put izmakao - žao mi je, kakva ukupna PITA (bol u dupetu) u Apple ToolBoxu, mi smo ovdje da vam pomognemo u ovim izazovnim trenucima. Evo nekoliko savjeta za prelazak na stariju verziju iOS-a, tako da vaš iPhone, iPad ili drugi iDevices radi I tako možete čekati s nestrpljenjem, dok se neke od tih poteškoća i štucanja izdanja iOS10 ne riješe.
Pa krenimo na to!
Natrag, dušo
Dakle, možda ste zaboravili napraviti sigurnosnu kopiju svog iPhonea, iPada ili drugog iDevicea prije nego što ste uskočili u taj sjajni novi ažurirani iOS. Pa, ne bi trebalo biti kasno osim ako se vaš iDevice nije totalno srušio, poput plavog zaslona smrti. Ako imate bilo kakvih ozbiljnih problema, pogledajte naše savjete za rješavanje ovih glavnih problema.
Nadam se da niste u toj kategoriji GLAVNIH PROBLEMA. Ako je to slučaj, prijeđimo na izradu sigurnosnih kopija naših iDevices ako to još nismo učinili ... ili je prošlo neko vrijeme.
Prvo prvo, napravite sigurnosnu kopiju iPhonea ili iDevice koristeći iCloud ili iTunes na računalu
Sigurnosna kopija osigurava da se, ako nešto pođe po zlu tijekom postupka vraćanja na stariju verziju, uvijek možete vratiti natrag bez gubitka aplikacija, slika i drugih podataka.
U Apple ToolBoxu preporučujemo sigurnosnu kopiju 2X2 (2 oblaka i 2 lokalna) za svaki slučaj, pa ako se ikada nađete u nevolji, imate više mjesta za vraćanje stvari u red. U Apple ToolBoxu ovo pravilo 2X2 nazivamo našom policom osiguranja!

Ako već ne izrađujete sigurnosne kopije uređaja iPhone, iPad ili iDevice, pogledajte ovaj članak i molim vas, UČINITE OVO PRIMJENU ODMAH prije bilo čega drugog!
Vratite se s iOS 10 Beta na iOS 9
- Obavezno koristite najnoviju verziju iTunesa.
- Isključite Find My iPhone u odjeljku iCloud aplikacije Postavke.
- Isključite iPhone ili iPad.
- Pritisnite i držite tipku Početna dok priključujete uređaj na računalo ili Mac s iTunesom.
- Držite i dalje pritisnutu tipku Početna dok iTunes logotip ne iskoči na zaslonu uređaja. To se naziva načinom oporavka.
- Kad je način oporavka uspješan, iTunes skočni prozor prikazat će se na vašem Macu ili računalu. Kliknite "Vrati". Pojavit će se upozorenje koje vas obavještava da će uređaj biti izbrisan.
- Stavite uređaj u način oporavka i vratite ga. Ako ste uključili Find My iPhone, unesite svoj Apple ID i lozinku nakon vraćanja da biste aktivirali svoj uređaj.
Po završetku vraćanja uređaj možete postaviti iz arhivirane sigurnosne kopije. Ova sigurnosna kopija trebala bi biti iz starije verzije iOS-a.
Gornji koraci za vraćanje na stariju verziju funkcionirat će i za beta verziju programera i za javnu beta verziju.
Kada se instalacija dovrši, vaš iOS uređaj vratit će se u stanje u kojem je bio prije beta verzije. Ako nemate arhiviranu sigurnosnu kopiju za rad, vaš će uređaj trebati postaviti od nule.
Vratite se s iOS 10 na iOS 9
Koraci označeni u nastavku bit će korisni kada pokušavate preći na stariju verziju iOS 10 na verziju iOS 9. U vrijeme pisanja ovog članka, javno izdanje iOS-a 10 očekuje se do jeseni ove godine. Nadamo se da će iOS 10 biti izdan s iPhone 7 modelima u rujanskom vremenskom okviru.
- Dalje, pronađimo verziju iOS-a koja je najbolja za vaš iDevice
- Pronađite iOS IPSW datoteku za svoj iDevice tako što ćete je pronaći kao ovo mjesto
- Odaberite svoj uređaj s izbornika
- Pronađite dostupne verzije iOS 9 - one su označene zelenom bojom
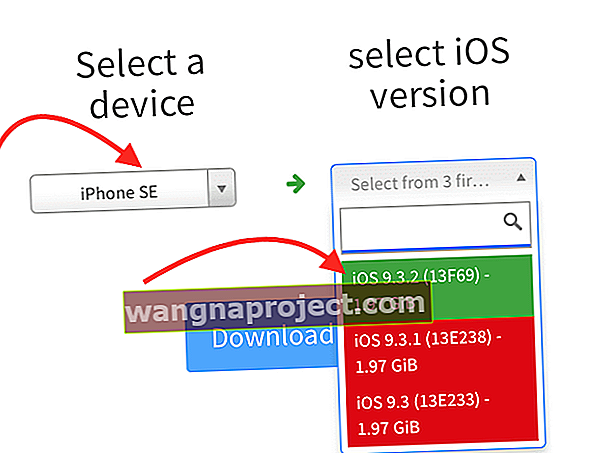
- Preuzmite odabranu verziju iOS 9 na svoje računalo
- Zabilježite gdje ste spremili ovo preuzimanje (to će vam trebati kasnije)
Onemogućite iCloud i Find my iPhone s vašeg iDevice-a
- Idite na Postavke> iCloud> Sigurnosna kopija
- Onemogućite sigurnosnu kopiju klizanjem ulijevo (trebalo bi preći iz zelenog u sivo)

- Idite na Postavke> iCloud> Pronađi moj telefon
- Onemogući Pronađi moj telefon klizanjem ulijevo (trebao bi preći iz zelenog u sivo)
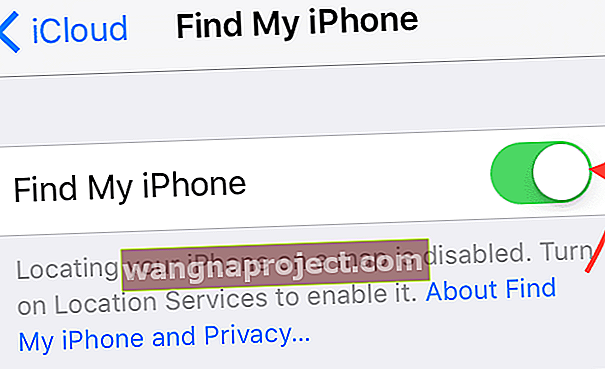
- Idite na Postavke> iCloud
- Onemogućite iCloud klizanjem ulijevo (trebao bi prijeći iz zelenog u sivo)
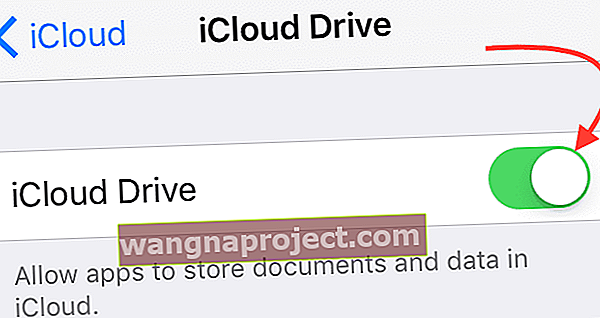
Na kraju ovog postupka ponovno ćete uključiti sve ove značajke. Za sada je presudno da su te značajke isključene kako bi vaš iPhone ili drugi iDevice mogli komunicirati s iTunesom.
Povežite svoj iPhone ili iDevice s računalom
- Pokrenite iTunes
- Odaberite svoj iPhone ili iDevice s iTunes ploče koja se nalazi u gornjem lijevom kutu
- Provjerite je li odabran vaš iDevice gledajući u lijevu bočnu traku
- Ispod uređaja iDevice trebali biste vidjeti sljedeće ikone
- Sažetak
- Aplikacije
- glazba, muzika
- Ostalo (TV emisije, filmovi, itd.)
- Ispod uređaja iDevice trebali biste vidjeti sljedeće ikone
Obnovimo ga!
- U iTunesu odaberite Sažetak na izborniku lijeve bočne trake
- Na Mac računalu držite tipke Option + Alt i kliknite gumb Restore iPhone (Vrati iPhone)

- Ovo otvara prozor pretraživača
- Dođite do mjesta na kojem ste pohranili preuzimanje s ipsw.me
- Ako to trebate ponoviti, kliknite ovu vezu i slijedite korake u odjeljku iTunes na računalu
- Otvorite datoteku koju ste preuzeli i slijedite korake za vraćanje iDevice natrag na iOS koji je radio - to može potrajati, pa imajte strpljenja
- Nakon što vratite svoj iDevice na degradirani iOS, provjerite rade li iPhone, iPad ili drugi iDevice normalno
Vraćanje aplikacija i personalizacije
Vaš iDevice trebao bi raditi normalno, ali neće imati sve vaše aplikacije i ostale podatke. Da biste ih vratili, morat ćete vratiti stariju sigurnosnu kopiju. Pazite da ova starija sigurnosna kopija NIJE sigurnosna kopija sa iOS10.
Vrati putem iTunesa (preporučeno)
- Pokrenite iTunes
- Odaberite svoj iPhone ili iDevice s iTunes ploče koja se nalazi u gornjem lijevom kutu
- Provjerite je li odabran vaš iDevice gledajući u lijevu bočnu traku
- Ispod uređaja iDevice trebali biste vidjeti sljedeće ikone
- Sažetak
- Aplikacije
- glazba, muzika
- Ostalo (TV emisije, filmovi, itd.)
- Ispod uređaja iDevice trebali biste vidjeti sljedeće ikone
- Odaberite Sažetak
- U odjeljku Ručno vraćanje i vraćanje kliknite Vrati sigurnosnu kopiju
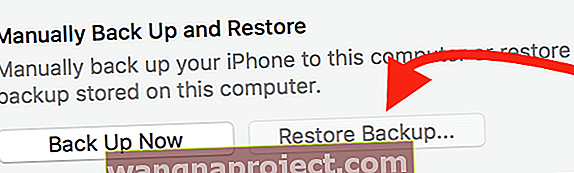
- Ili idite na File> Devices> Restore from Backup
- Ako koristite Windows i ne vidite izbornik Datoteka, pritisnite tipku Alt
- Pogledajte datum i veličinu svake sigurnosne kopije i odaberite sigurnosnu kopiju koja je stvorena prije nadogradnje iOS10
- Kliknite vraćanje i pričekajte da postupak završi. Uređaj će se ponovo pokrenuti, a zatim sinkronizirati s računalom. Ostanite povezani dok se sinkronizacija ne završi.
Vrati putem iClouda (ne preporučuje se)
Nažalost, jedini način za vraćanje iz iCloud sigurnosne kopije je pomoćnik za postavljanje. Evo stvarno loših vijesti: da biste došli do Pomoćnika za postavljanje na iDeviceu koji ste već postavili, morat ćete izbrisati sav sadržaj na uređaju i ponovo ga postaviti.
Izbrišite sav sadržaj i postavke na iDevice
Imajte na umu da će vam vjerojatno trebati lozinka i Apple ID prije nego što bilo što izbrišete!
- Za iPhone, iPad ili iPod Touch
- Da biste izbrisali svoj iPhone, iPad ili iPod touch, taknite Settings> General> Reset> Erase All Content and Settings
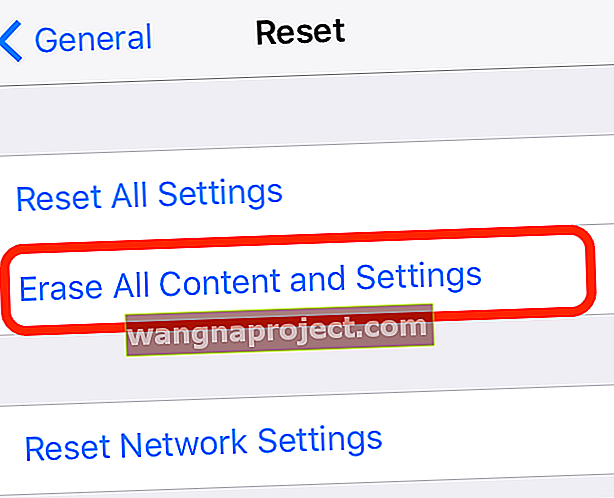
- Da biste izbrisali svoj iPhone, iPad ili iPod touch, taknite Settings> General> Reset> Erase All Content and Settings
- Za Apple Watch
- Da biste izbrisali svoj Apple Watch, dodirnite Postavke> Općenito> Poništi> Izbriši sav sadržaj i postavke
- Brisanje sadržaja i postavki na vašem Apple Watchu ne uklanja zaključavanje aktivacije
- Ako trebate isključiti zaključavanje aktivacije, pogledajte ovaj članak
Brisanje svih sadržaja i postavki s iPhonea 3G ili starijeg i iPod toucha (2. generacija ili stariji) može potrajati satima. Stoga spojite svoj "stariji" iDevice na punjač i ostavite ga povezanim dok se vaš uređaj u potpunosti ne resetira. Zapravo je ovo dobra praksa za sve iDevices, bez obzira na generaciju.
Vaš iCloud Restore
- Uključite uređaj. Trebali biste vidjeti zaslon Hello
- Slijedite korake u iOS Assistant Setup. Pridružite se Wi-Fi mreži i slijedite korake dok ne vidite zaslon Postavljanje uređaja
- Dodirnite Vrati iz iCloud sigurnosne kopije. Zatim se prijavite na iCloud
- Odaberite sigurnosnu kopiju. Pogledajte datum i veličinu svake od njih i odaberite najrelevantnije. Nakon što odaberete sigurnosnu kopiju, prijenos započinje
- Ako ste sadržaj iTunes ili App Store kupili koristeći više Apple ID-a, morat ćete se prijaviti na svaki. Ako se ne možete sjetiti lozinke, možete dodirnuti Preskoči ovaj korak i unijeti je kasnije
- Ostanite povezani. Ako prekinete vezu s Wi-Fi mrežom prije nego što se postupak dovrši, postupak vraćanja zaustavlja se dok se ponovno ne povežete. Dajte procesu vremena da završi. Vraćanje iz sigurnosne kopije može potrajati, ovisno o veličini sigurnosne kopije i brzini mreže
Nakon što obnovite svoj iDevice pomoću starijeg iOS-a, provjerite radi li vaš iPhone ili drugi iDevice kako inače očekujete. Obavezno otvorite svoje aplikacije i pokrenite provjeru. Odahnite dugo!
Omogućite i iCloud i Find my iPhone s vašeg iDevice
- Idite na Postavke> iCloud> Sigurnosna kopija
- Omogućite sigurnosnu kopiju klizanjem udesno (trebalo bi prijeći iz sive u zelenu)
- Idite na Postavke> iCloud> Pronađi moj telefon
- Onemogući Pronađi moj telefon klizanjem udesno (trebalo bi prijeći iz sive u zelenu)
- Idite na Postavke> iCloud
- Omogućite iCloud klizanjem udesno (trebao bi prijeći iz sive u zelenu)
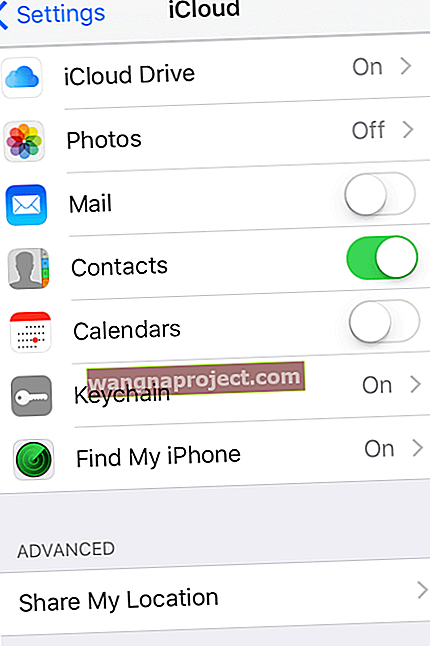
Sažetak
Nadogradnje su uzbudljive! Jedva čekam vidjeti što je novo i pogledati sve značajke i pogodnosti na koje je Apple mislio. A WWDC je nešto u čemu svi mi iFolks želimo sudjelovati, čak i ako ne možemo biti tamo osobno (i priuštiti si ulaznice). Nadogradnja je jedan od načina da se pridružite zabavi, ali može imati velike nedostatke u izdanjima softvera ... koja mogu pokupiti vaš iPhone, iPad ili druge iDevice. NIJE ZABAVNO.
Dakle, budimo svjesni u što ulazimo ili u što potencijalno ulazimo kad uskočimo u tu tračnicu. Apple ToolBox uvijek preporučuje pričekati tjedan ili dva prije nego što nadogradite na bilo koji novi operativni sustav - koji vrijedi za iPhone, iPad, iPod Touch, pa čak i za vaša stolna / prijenosna računala. Nikad ne znate, možda vaš iDevice postane prisutan i ponaša se nespretno ili još gore, ne radi nakon što izađe novo ažuriranje.
Čekajući otprilike tjedan dana (i da, to je teško izvesti - pa potpuno razumijem ako ustanovite da ne možete odoljeti POKUŠANJU nove nadogradnje), dajete sebi i Appleu vremena da procijene sva ona druga korisnička iskustva. Apple će možda izbaciti popravke tako da ne morate prolaziti kroz bol drugih.
Na kraju, to je vaša odluka. Dakle, radite ono što najbolje odgovara vama i vašim uređajima iDevice. Ako se odlučite za rano usvajanje, samo budite spremni da stvari možda neće ići glatko i zapravo uživajte u onom kvalitetnom vremenu upoznavanja detalja vašeg iDevice-a i novog iOS-a. Sve je u stavu - to može biti zabavno ili može biti bijeda. Vaš izbor - uvijek. Za mene živim rizično ... ali to nije i ne bi trebalo biti za sve.