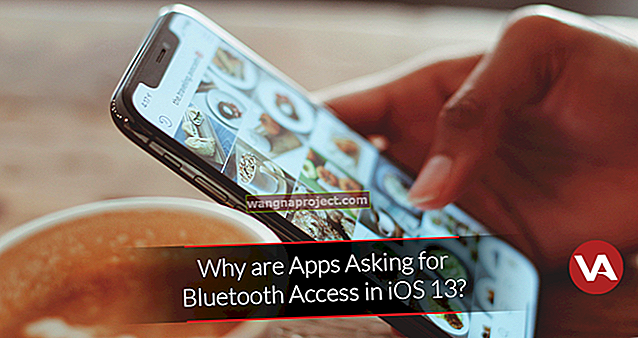PDF datoteke mogu biti velike datoteke ako sadrže puno slika, što uzrokuje sporo usporavanje prijenosa prilikom slanja e-poštom ili prijenosa na web uslugu. Da biste riješili ovaj problem, možda ćete trebati smanjiti veličinu PDF-a. U nastavku ćemo vam pokazati kako jednostavno smanjiti veličinu PDF-a pomoću kvarcnog filtra.
Smanjivanje veličine PDF datoteke pomoću kvarcnih filtara
Za početak otvorite PDF koji želite smanjiti u Preview. Ova je aplikacija predinstalirana na svakom Macu koji koristi najnoviju verziju OS X. Da biste otvorili PDF pomoću Preview-a, jednostavno desnom tipkom miša kliknite PDF po vašem izboru. Kada to učinite, pojavit će se padajući izbornik. Na ovom padajućem izborniku kliknite pokazivač iznad "Otvori s". Sada kliknite Pregled .

Sada pogledajte Apple Toolbar, gdje ćete vidjeti nekoliko različitih opcija. Kliknite "Izvoz". Kada to učinite, pojavit će se padajući izbornik.

Pogledajte prema dnu prozora i kliknite opciju s oznakom "Kvarcni filtar" . Kada to učinite, pojavit će se padajući prozor. Na ovom izborniku kliknite "Smanji veličinu datoteke". Na kraju pritisnite gumb Izvoz koji se nalazi na dnu prozora za izvoz.

Prilagođavanje kvarcnog filtra Smanji veličinu datoteke
Ako želite veću kontrolu nad filtrom Smanji veličinu datoteke, slijedite korake u nastavku.
Za početak otvorite uslužni program ColorSync. Nakon što se potpuno pokrene, pogledajte prema vrhu prozora, gdje ćete imati četiri različite kartice. Kliknite karticu "Filteri".

Sada pogledajte prema sredini prozora. Vidjet ćete opciju s oznakom "Smanji veličinu datoteke". Kliknite sivi gumb koji se nalazi s desne strane opcije "Smanji veličinu datoteke" i to će otvoriti skočni izbornik. Na ovom izborniku odaberite „Dvostruki filtar”.

Proširite "Smanji kopiju veličine datoteke" klikom na strelicu koja se nalazi s lijeve strane naljepnice. Kada to učinite, vidjet ćete još dvije mogućnosti, "Uzorkovanje slike" i "Kompresija slike". Proširite ove dvije mogućnosti.

Sada možete prilagoditi veličinu PDF-a igrajući se s opcijama "Uzorkovanje slika" i "Kompresija slike". Na primjer, pod „Kompresija slike“ vidjet ćete dvije opcije, „Način“ i „Kvaliteta“. Ako promijenite način rada u "JPEG" i okrenete klizač "kvalitete" ulijevo, slike u PDF-u bit će slabije kvalitete. To će zauzvrat smanjiti ukupnu veličinu PDF datoteke.

Zahvaljujemo na čitanju ovog vodiča o Apple Tool Boxu, svakodnevno provjeravajte više Appleovih savjeta, vijesti i recenzija.