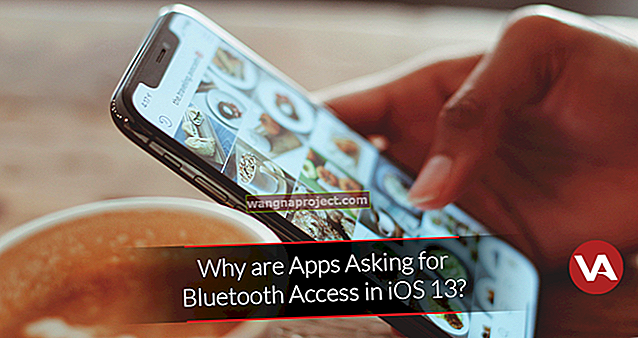Planirate li događaj? Da li ste u kontaktu s prijateljima? Vodite timski projekt na poslu? Često nam treba način komunikacije s mnogim ljudima odjednom. Srećom, iMessage grupni chat omogućuje vam upravo to.
iMessage vam omogućuje slanje tekstova, fotografija, audio isječaka i videozapisa - sve što vam je potrebno da biste svoju poruku prenijeli! U grupnom chatu iMessage više osoba može primati i odgovarati na te poruke, sve u istom razgovoru.

Sve što trebate je Apple ID račun, pristup Internetu i Apple uređaj.
Slijedite ove kratke savjete za stvaranje i slanje grupnih poruka na iPhoneu, iPadu ili iPod touchu:
- Provjerite je li MMS poruka uključena za tekst na uređaje koji nisu Apple. Idite na Postavke> Poruke i uključite MMS poruke .
- Otvorite aplikaciju Messages i izradite novu poruku.
- U polje Za: unesite sve primatelje ili dodirnite ikonu Dodaj ( + ) da biste ih odabrali s popisa kontakata.
- Upišite svoju poruku i dodirnite strelicu da biste je poslali.
Što je grupno iMessage, prema Appleu?
Grupne poruke zbunjuju, pogotovo kad u kombinaciju dodate iMessage! Evo što Apple smatra tri vrste grupnih poruka:
- Grupiraj iMessage: Sve poruke šalju se s Appleovih uređaja pomoću Apple ID-a s uključenim iMessageom. iMessage podržava fotografije i videozapise, kao i tekstove.
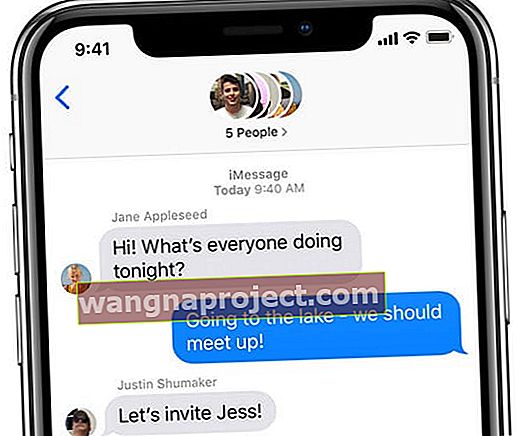
- Grupni MMS: sudionici šalju poruke s kombinacije Apple uređaja i uređaja koji nisu Apple. Kao i iMessage, i grupni MMS podržava fotografije i videozapise, kao i tekstove.
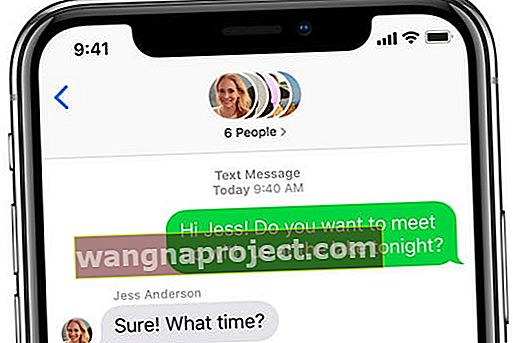
- Grupni SMS: Sudionici grupe šalju poruke sa svih vrsta uređaja bez ikakve multimedijske podrške. Poruke se šalju kao pojedinačni tekstovi i ljudi ne vide odgovore grupe u cjelini.
Apple samo u potpunosti podržava grupne iMessage chatove
Da, tako je! Iako je moguće koristiti bilo koju vrstu grupnog chata, vaš iPhone uistinu podržava samo grupne razgovore samo s iMessageom. Ovdje svi sudionici koriste Apple uređaje, a poruke se pojavljuju u plavim mjehurićima.
Samo grupni chatovi iMessage omogućuju vam imenovanje grupe, dodavanje ili uklanjanje osoba, slanje ugrađenih odgovora ili napuštanje grupe.
Razliku između grupnog chata iMessage u odnosu na MMS ili SMS grupni chat možete prepoznati po bojama poruka. Ako su svi oblačići s porukama plavi, tada koristite iMessage. MMS i SMS poruke pojavljuju se zeleno.

Kako stvoriti iMessage grupni chat
Prvo najprije stvorimo grupni chat.
U idealnom slučaju, svi koje želite kontaktirati imaju Apple uređaj koji im omogućuje upotrebu iMessagea. U suprotnom, ograničeni ste na SMS ili MMS grupe, koje bi vam operater mogao naplatiti.
U svakom slučaju, postupak stvaranja grupnog chata je isti.
- Otvorite aplikaciju Messages na odabranom Apple uređaju.
- Dodirnite ikonu Olovka da biste sastavili novu poruku.
- U polje Za: unesite ime, broj ili e-adresu svih koje želite dodati u grupu. Ili dodirnite ikonu Dodaj ( + ) i pronađite ih na popisu kontakata.
- Dok dodajete kontakte, njihova imena prikazuju se u plavoj ili zelenoj boji.
- Plava znači da imaju pristup iMessageu.
- Zelena znači da su ograničena na MMS ili SMS.
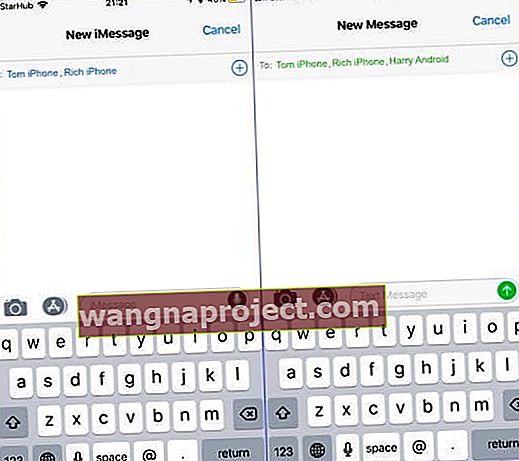 Imena kontakata pojavljuju se u plavoj i zelenoj boji da označavaju iMessage i SMS.
Imena kontakata pojavljuju se u plavoj i zelenoj boji da označavaju iMessage i SMS.
- Kad dodate svoj popis kontakata, upišite poruku i dodirnite ikonu za slanje da biste stvorili grupu. Svi koje ste dodali mogu pročitati poruku i odgovoriti na nju.
Vaš mobilni operater može ograničiti maksimalan broj osoba koje možete dodati.
Kao test stvorili smo skupinu od preko 25 ljudi, ali ostali su korisnici ograničeni na 10 ili 20 članova.
Spominje ljude u grupnim chatovima
Izdanjem iOS-a 14, Apple je omogućio spominjanje ljudi u vašim grupnim chatovima iMessage, kako bi bili sigurni da vide poruku.
Da biste to učinili, upišite simbol @ , a zatim u toj poruci ime te osobe. Njihovo ime prikazuje se plavo ili podebljano.
 Spominjanje ljudi u poruci može pomoći u izbjegavanju zabune.
Spominjanje ljudi u poruci može pomoći u izbjegavanju zabune.
Također možete upisati ime osobe bez simbola @, zatim dodirnuti ime i odabrati tu osobu prije slanja poruke.
Ako je toj osobi razgovor isključen, možda će i dalje dobiti obavijest ako je spominjete u poruci.
Ugrađeni odgovori ili niti u grupnim chatovima
Izdanje iOS-a 14 također je omogućilo odgovor na određene poruke u vašem grupnom chatu. Ovaj se odgovor razdvaja u zasebnu nit, što vam učinkovito omogućuje razdvajanje različitih razgovora u istom chatu.
Da biste započeli unutarnji odgovor, dodirnite i držite izvornu poruku i odaberite Odgovori. Zatim upišite svoju poruku da biste stvorili nit.
Umetnuti odgovori pojavljuju se linijom koja ih povezuje s prethodnim porukama u toj niti. Poruku na koju odgovaraju također možete vidjeti u prozirnom oblačiću.
Da biste nastavili s postojećim ugrađenim odgovorom, dodirnite najnoviju poruku da biste zajedno vidjeli sve poruke u toj niti. Zatim unesite i pošaljite novu poruku kao i obično.
Alternativno, pomaknite se prema gore i dodirnite izvornu poruku koja vam govori o broju odgovora na tu poruku.
 Kada dodirnete i uvrstite odgovor, možete vidjeti sve poruke u toj niti.
Kada dodirnete i uvrstite odgovor, možete vidjeti sve poruke u toj niti.
Kako imenovati grupni chat u aplikaciji Messages
Sada znate kako stvoriti iMessage grupne chatove, poželjet ćete naučiti kako ih imenovati.
Imajte na umu da možete imenovati samo grupu iMessage. Ne možete imenovati grupni SMS ili MMS razgovor.
Za razliku od ostalih značajki iMessagea grupe kao što su Napuštanje ovog razgovora i Uklanjanje člana , za koje su potrebna najmanje 4 člana, možete imenovati grupu koja ima samo dvije osobe. I naravno, radi i sve iznad dvije!
Možete stvoriti i prilagođenu ikonu za grupni chat!
Smislite nezaboravno ime grupe
Dovoljno je jednostavno vidjeti s kime razgovarate u individualnim razgovorima, ali grupni chatovi i njihove različite konfiguracije mogu biti teški za pratiti.
Skupina je prema zadanim postavkama imenovana po svim članovima, što uzrokuje njezino brzo odmicanje s ruba zaslona.
To je posebno zbunjujuće ako imate više grupa s malo drugačijim članovima.
Bolja opcija je da naziv promijenite u nešto relevantno, poput Radnih prijatelja ili Cinema Cluba. Samo imajte na umu da je svako ime koje odaberete vidljivo svima u grupi!
Promijenite naziv i sliku grupe u iMessageu
- Otvorite grupni chat u aplikaciji Messages .
- Dodirnite slike profila ili sliku grupnog chata na vrhu zaslona,
- Dodirnite Informacije> Promijeni ime i fotografiju .
- Upišite naziv grupe na vrh zaslona.
- Pomaknite se prema dolje da biste odabrali unaprijed odabranu sliku grupnog chata ili dodirnite jednu od četiri ikone na vrhu da biste stvorili vlastitu:
- Kamera: Snimite fotografiju fotoaparatom.
- Fotografije: Odaberite fotografiju iz biblioteke fotografija.
- Emoji: upotrijebite emodži i odaberite boju pozadine.
- Olovka: upišite dva slova i odaberite boju pozadine.
- Dodirnite Gotovo za spremanje imena i slike vašeg grupnog chata. To ga mijenja za sve u grupi.
 Dodirnite Informacije.
Dodirnite Informacije.
 Odaberite promjenu imena i fotografije.
Odaberite promjenu imena i fotografije.
 Odaberite ime i fotografiju.
Odaberite ime i fotografiju.
Ne možete promijeniti naziv grupnog chata?
Ako ne vidite opciju za promjenu imena grupnog chata, vjerojatno vaša grupa uključuje ljude koji ne koriste iMessage. To bi značilo da ne možete koristiti iMessage grupni chat i umjesto toga se vratiti na MMS ili SMS grupne chatove.
To se može dogoditi ako ljudi koriste uređaje koji nisu Apple ili nisu prijavljeni u iMessage na svom Apple uređaju.
Kako dodati nekoga u postojeću iMessage grupu
Uobičajeno je da morate dodavati nove članove kako se razvija vaš grupni chat.
Možda u početku niste imali podatke za kontakt s nekim ili se fokus grupe preusmjerio na više ljudi.
U svakom slučaju, u chat možete u bilo kojem trenutku dodati nove ljude.
Dodajte nove članove u grupni iMessage Chat
- Otvorite grupni chat u iMessageu i dodirnite sliku grupnog chata na vrhu zaslona.
- Dodirnite Informacije , a zatim se pomaknite prema dolje i odaberite Dodaj kontakt .
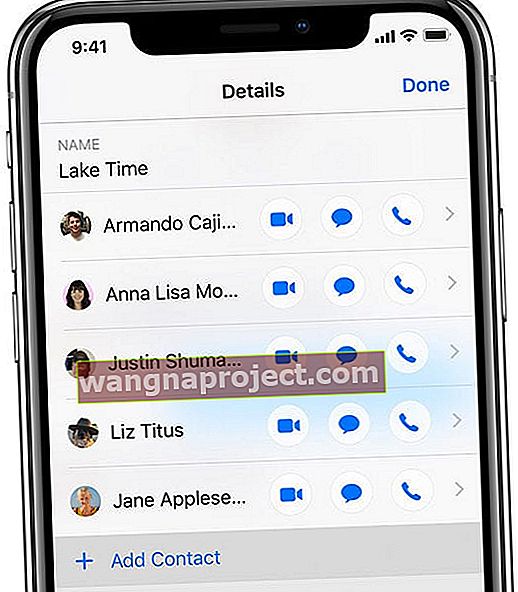
- Zatim unesite pojedinosti o kontaktu za nekoga ili dodirnite ikonu Dodaj ( + ) da biste ga odabrali s popisa kontakata.
- Nakon ulaska u grupu, novi članovi ne mogu vidjeti prethodne poruke, ali mogu primiti i odgovoriti na sve nove.
Kako ukloniti nekoga iz iMessage grupe
Na kraju ćete možda htjeti ukloniti ljude iz grupnih chatova iMessage. To je moglo biti zato što ste ih dodali pogreškom ili zato što su postali ometajući u grupi.
Bez obzira na razlog, lako im je dati čizmu.
Korisnike možete ukloniti samo ako za početak ima više od dva člana. U suprotnom, možete i odvojeno poslati poruku preostaloj osobi.
- Otvorite grupni chat u iMessageu i dodirnite sliku grupnog chata na vrhu zaslona.
- Dodirnite Informacije za prikaz svih članova svoje grupe.
- Kliznite lijevo po osobi koju želite izbaciti i dodirnite Ukloni .
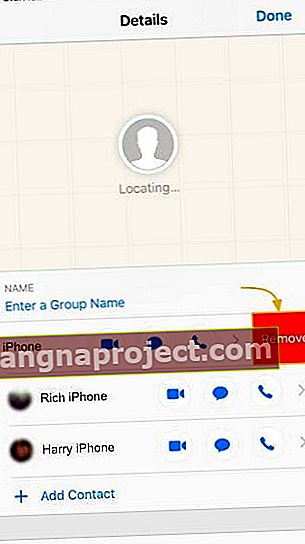 Uklonite neželjene kontakte iz grupnih chatova prevlačenjem preko njihova imena.
Uklonite neželjene kontakte iz grupnih chatova prevlačenjem preko njihova imena. - Nakon toga, uklonjena osoba dobiva obavijest da je "napustila razgovor". Neće moći slati ili primati poruke s tom grupom ako ih ponovno ne dodate.
Kako isključiti zvuk obavijesti
Ako se uključuje grupni razgovor, možda ćete neko vrijeme trebati utišati svoje obavijesti.
To bi mogao biti slučaj ako ne možete odmah odgovoriti. Ili vam je možda jednostavno dosta da toliko čujete melodiju zvona.
Obavijesti za bilo koji razgovor u aplikaciji Apple Messages možete isključiti na jedan od dva načina u nastavku:
- Prijeđite prstom ulijevo po imenu grupnog chata s popisa razgovora u aplikaciji Messages . Ovo vam predstavlja mogućnost sakrivanja upozorenja .
- Ili otvorite stranicu s informacijama unutar grupnog chata. Zatim se pomaknite prema dolje i omogućite opciju Sakrij upozorenja .
 Postoje dva načina sakrivanja upozorenja za razgovore u Porukama.
Postoje dva načina sakrivanja upozorenja za razgovore u Porukama.
Ikona Mjeseca pojavljuje se pored prigušenih razgovora.
I dalje možete čitati i odgovarati na poruke, ali više nećete primati obavijesti za taj chat.
Obavezno zanemarite grupu nakon isključivanja upozorenja. Možete ih ponovno uključiti u bilo kojem trenutku slijedeći iste korake iznad za Prikaži upozorenja .
Kako napustiti grupni chat
Na kraju ćete vjerojatno prestati koristiti više grupnih chatova.
Može biti da je svrha njegovog stvaranja prošla ili jednostavno da ste imali dovoljno salve poruka da biste mogli ići u korak.
Ako želite napustiti grupni chat, morate posljednji put posjetiti stranicu s informacijama o grupnom chatu.
- Otvorite Poruke i odaberite razgovor za grupni chat.
- Dodirnite sliku profila na vrhu zaslona, a zatim dodirnite Informacije .
- Pomaknite se prema dolje i odaberite Napustiti ovaj razgovor .
 Ostavite grupni chat da više ne biste primali poruke za njega.
Ostavite grupni chat da više ne biste primali poruke za njega.
Razgovore možete ostaviti samo s tri ili više osoba u njima. To obavještava ostale članove koje ste ostavili i sprječava vas da više primate poruke od te grupe.
Pogledajte ovaj detaljni članak za više informacija o napuštanju grupnih chatova.
Počnite slati poruke!
Već bi vam trebalo biti ugodno koristiti grupni chat iMessage!
Međutim, ako vam se jave neka pitanja ili ako ono ne funkcionira kako se očekivalo, obavijestite nas u komentarima i sigurno ćemo vam pomoći.


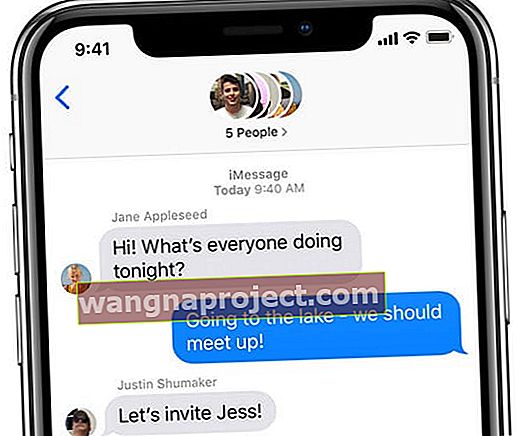
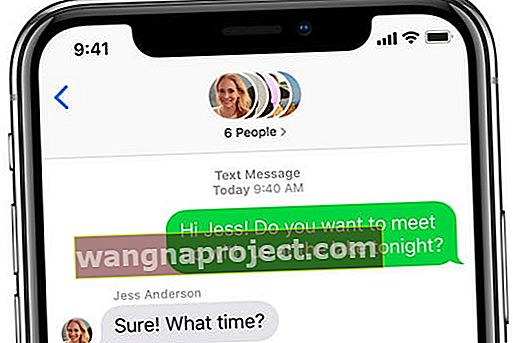
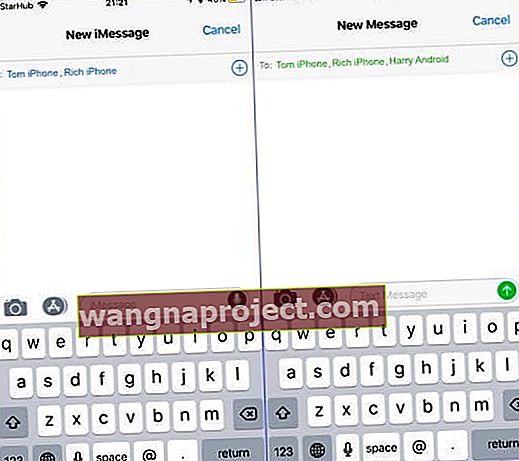 Imena kontakata pojavljuju se u plavoj i zelenoj boji da označavaju iMessage i SMS.
Imena kontakata pojavljuju se u plavoj i zelenoj boji da označavaju iMessage i SMS.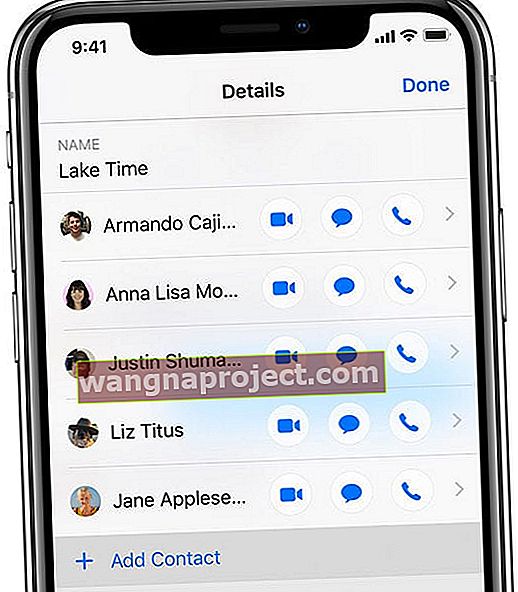
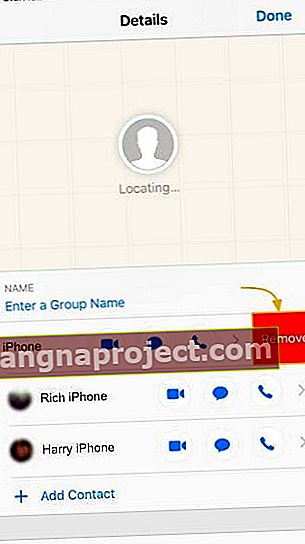 Uklonite neželjene kontakte iz grupnih chatova prevlačenjem preko njihova imena.
Uklonite neželjene kontakte iz grupnih chatova prevlačenjem preko njihova imena.